Smartphone-Kontakte übertragen
Neues Handy und plötzlich ist die Kontaktliste leer? Hier erfährst du, wie du Kontakte auf Android und iOS überträgst
Neues Handy und plötzlich ist die Kontaktliste leer? Hier erfährst du, wie du Kontakte auf Android und iOS überträgst

Eigentlich ist es kein Problem, Handy-Kontakte zu übertragen. Trotzdem bereitet die Synchronisation vielen Nutzern Schwierigkeiten. Wir erklären dir, wie die Übertragung auf Android und iOS ganz einfach gelingt.
Nahezu jeder Android-Nutzer besitzt auch ein Google-Konto. Dieses kann man auch dafür nutzen, Handy-Kontakte zu übertragen. Nachdem du dein Google-Konto eingerichtet hast, musst du dafür lediglich die Kontaktdaten zwischen dem alten und dem neuen Gerät synchronisieren.
Öffne auf dem Ausgangsgerät die Einstellungen-App und tippe anschließend auf „Konten“. Möglicherweise hat die Option auch einen leicht anderslautenden Namen wie „Konten und Sicherung“.
Nun tippst du auf „Konten verwalten“ und wählst im Anschluss dein „Google-Konto“.
Tippe auf „Konto synchronisieren“ und aktiviere danach den Regler neben „Kontakte“.
Wähle nun auf dem neuen Handy die Einstellungen, gehe zu „Konten“ (oder „Konten und Sicherung“) und verfahre genauso wie im ersten Schritt.
Nun werden die Smartphone-Kontakte übertragen. Je nachdem, wie viele Nummern transferiert werden, kann der Vorgang auch mal etwas länger dauern.
In unserem Beitrag zur Einrichtung des Google-Kontos erfährst du mehr zu wichtigen Einstellungen und Datenschutzhinweisen.
1. Kontakte auf der SIM-Karte speichern
Es ist vielleicht eine etwas angestaubte Methode, aber sie funktioniert nach wie vor – Kontakte auf der SIM-Karte speichern und diese im neuen Smartphone weiternutzen. Der Nachteil dabei ist, dass SIM-Karten eine eingeschränkte Speicherkapazität besitzen. Auf neue Karten passen etwa 250 Kontakte. Außerdem muss die alte Karte mit dem neuen Handy kompatibel sein. In diesem Beitrag erklären wir, wie du eine Micro-SIM- in eine Nano-SIM-Karte verwandeln kannst.
2. Kontakte als VCF-Datei exportieren
Kontaktdaten lassen sich als Datei exportieren. Den Export nimmst du in der Regel im Menüpunkt „Importieren/Exportieren“ in den Einstellungen der Kontakte-App vor. Hier kannst du „VCF-Datei exportieren“ auswählen. Die entsprechende Datei (vCard) lässt sich beispielsweise in Google Drive speichern. Diese Dateien lassen sich ins CSV-Format umwandeln und so in Outlook importieren. vCards kannst du auch in deine macOS- bzw. iOS-Kontakte importieren.
3. Daten über WLAN und NFC importieren
Bei der Einrichtung eines neuen Android-Smartphones besteht die Möglichkeit, Daten über WLAN von einem anderen Android-Smartphone zu übertragen. Voraussetzung dafür ist natürlich, dass sich beide Geräte im gleichen WLAN befinden. Via NFC lassen sich aber auch einzelne Kontakte zwischen Geräten teilen. Das initiierst du mit der „Teilen“-Auswahl in der Kontakte-App.
Das Übertragen von Kontakten zwischen iOS-Geräten funktioniert ganz unkompliziert mithilfe eines iCloud-Backups. Über dieses kannst du zunächst alle Smartphone-Kontakte sichern. Die entsprechende Option findest du in den Einstellungen unter „iCloud“.
Wenn du nun dein neues iPhone einrichtest, hast du die Möglichkeit, dich mit deiner Apple-ID anzumelden und aus den bestehenden Backups die gewünschte Sicherung mit all deinen Kontakten auszuwählen. Auf diesem Wege kannst du auch weitere Daten auf dein neues Apple-Smartphone ziehen.
Natürlich ist es auch möglich, ein Google-Konto mit einem iPhone zu verknüpfen. Dazu öffnest du die Einstellungen-App, gehst zu „Mail“, wählst "Accounts" und dann „Account hinzufügen“ und tippst schließlich auf „Google“. Melde dich als nächstes mit deinen Zugangsdaten an, aktiviere anschließend den Regler neben „Kontakte“ und drücke auf „Sichern“.
Nun nimmst du dein neues Android-Handy und rufst die Kontakte-App auf. Öffne die Einstellungen der App, tippe auf „Google“ und wähle deinen Google-Account aus. Als letztes drückst du noch auf „Kontakte synchronisieren“. Deine Smartphone-Kontakte werden nun übertragen.
Mit der obigen Beschreibung gelingt auch die Übertragung deiner Kontakte von einem Android-Smartphone auf ein iPhone. Sichere einfach zuerst die Nummern auf deinem alten Handy über die Kontakte-App und starte anschließend die Synchronisation deines Google-Accounts über die Einstellungen deines iPhones.
Tipp: Der vollständige Datenumzug von Android zu iOS geht am einfachsten über die App Auf iOS übertragen.
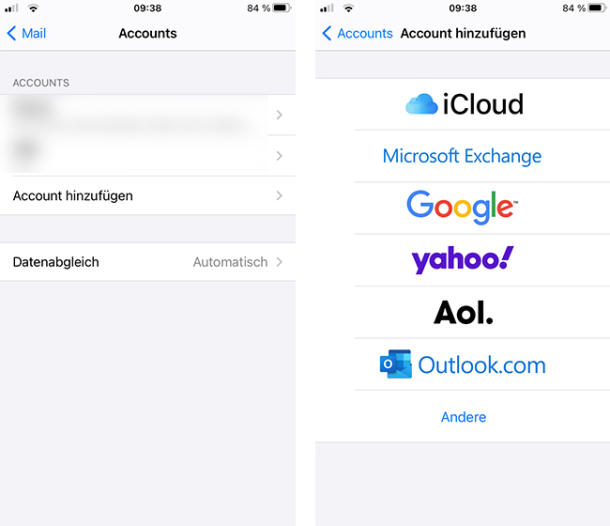
Screenshots der iOS-Einstellungen zum Verknüpfen des Google Kontos, u.a. geeignet zur Synchronisation der Kontakte.
Das Google-Konto kann dazu genutzt werden, Smartphone-Kontakte in der Cloud zu sichern und auf neue Geräte zu übertragen.
Darüber hinaus gibt es auf Android-Geräten mit der Speicherung auf SIM-Karten, dem vCard-Export und Drahtlosstandards weitere Übertragungsmöglichkeiten.
Beim iPhone sind die Kontaktdaten in der iCloud gespeichert und werden nach der Anmeldung mit der Apple-ID auf das neue Gerät übertragen.
Eine weitere Synchronisationsmöglichkeit bietet das Google-Konto, das du auch auf deinem iPhone nutzen kannst.
Foto: ©Shutterstock/oatawa