Handy mit dem PC verbinden
Du möchtest dein Handy mit dem PC verbinden? Egal, ob per USB oder ganz ohne Kabel – wir zeigen dir, wie einfach das ist.
Du möchtest dein Handy mit dem PC verbinden? Egal, ob per USB oder ganz ohne Kabel – wir zeigen dir, wie einfach das ist.

Dein Handyspeicher ist mal wieder voll? Höchste Zeit, ein bisschen auszumisten. Bilder, Videos und andere Daten kannst du einfach extern speichern. Das ist schnell und unkompliziert erledigt. Wir zeigen dir, wie du dein Handy mit dem PC verbinden kannst, um Daten zu sichern und wertvollen Speicherplatz freizugeben.
Du willst dein Handy mit dem PC verbinden? Via USB ist das mit Abstand am einfachsten. Als iPhone-Nutzer greifst du natürlich entsprechend auf ein Lightning-Kabel zurück.
Verbindest du die Geräte über ein Kabel, erkennt der Rechner das Smartphone in der Regel automatisch und installiert die entsprechenden Treiber. Manchmal musst du noch bestätigen, dass sich der Computer mit dem Handy verbinden darf.
Vom PC aufs Smartphone zugreifen
Wenn du von deinem Computer auf das Smartphone zugreifen möchtest, ist es wichtig, ob sich automatisch ein Auswahlfenster öffnet oder nicht. Je nach Fall musst du dann anders vorgehen:
Es öffnet sich ein Auswahlfenster auf dem PC-Desktop: Öffne den angezeigten Ordner und lass dir die auf dem Smartphone gespeicherten Dateien anzeigen.
Es öffnet sich kein Auswahlfenster auf dem PC-Desktop: Drücke am PC die Tastenkombination Windows + E, um den Windows-Explorer zu öffnen. Navigiere dann zu „Arbeitsplatz“ oder „Dieser PC“. Wähle per Doppelklick dein Smartphone oder den angezeigten Wechseldatenträger aus. Schon kannst du auf die Ordnerstruktur des Handys zugreifen. Das entsprechende Verzeichnis heißt „Intern“, „Interner Speicher“ oder „Phone“.
Datenübertragung vom Smartphone aus
Wenn du Daten vom Smartphone auf deinen Computer übertragen möchtest, gehst du folgendermaßen vor:
Nutze ein USB- oder Lightning-Kabel, um dein Handy mit dem Computer zu verbinden.
Swipe auf deinem Smartphone von oben nach unten, um die Benachrichtigungen zu sehen.
Tippe auf die Benachrichtigung „Gerät wird über USB aufgeladen – für weitere Optionen tippen.“.
Wähle die Option „Dateiübertragung“ oder „Mediengerät“ aus.
Du hast dein USB- oder Lightning-Kabel nicht zur Hand? Es ist auch möglich, das Handy ohne Kabel mit dem PC zu verbinden, z. B. per Bluetooth. So geht’s:
Öffne auf deinem Smartphone die „Einstellungen“-App.
Aktiviere im Bereich „Verbindungen“ Bluetooth.
Öffne dann auf deinem Rechner den Bereich „Einstellungen“.
[Handy mit PC verbinden via Windows Einstellungen]
Wähle die Option „Geräte“ aus.
Aktiviere „Bluetooth“.
Klicke auf die Option „Bluetooth- oder anderes Gerät hinzufügen“.
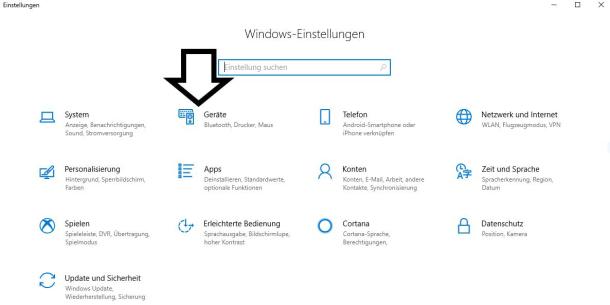
Wähle die Option „Geräte“ aus.
Aktiviere „Bluetooth“.
Klicke auf die Option „Bluetooth- oder anderes Gerät hinzufügen“.
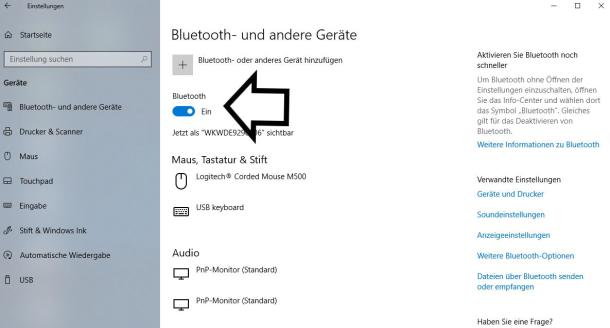
Wähle dein Handy aus der Liste der gefundenen Geräte aus und klicke auf „Verbinden“.
Wähle die Datei aus, die du übertragen möchtest, und klicke auf „Senden“ oder „Teilen“.
Bitte beachte: Der Datentransfer per Bluetooth ist nicht gerade die beste Methode, wenn du es eilig hast. Bei größeren Datenmengen kann die Übertragung durchaus etwas länger dauern.
Als bewährtes Medium in Sachen Datenaustausch fungieren Cloud-Devices wie "Google Drive" ( iOS | Android), "Dropbox" ( iOS | Android) oder der bekannte Microsoft-Onlinespeicher "OneDrive" ( iOS | Android). Auch bei dieser Vorgehensweise benötigst du kein Kabel.
Du musst lediglich die jeweilige App auf deinem Handy und auf deinem PC installieren und einen Account erstellen. Anschließend kannst du beliebige Dateien in der Cloud ablegen und auf dem jeweils anderen Gerät abrufen. Ebenso kannst du Dateien per E-Mail verschicken – und zwar in Form eines Links. Das ist vor allem dann praktisch, wenn die Dateien zu groß für den Anhang sind.
Eingeschränkt wirst du nur durch den begrenzten Speicherplatz. Bei Dropbox beträgt die Kapazität beispielsweise nur 2 GB, bei OneDrive sind es immerhin 5 GB. Falls dir das nicht ausreicht, gibt es bei beiden Tools die Möglichkeit, einen kostenpflichtigen Premium-Account zu erstellen. Damit wächst der Cloud-Speicher auf mehrere Terrabytes.
Tipp: Falls du ein Handy von Samsung, Google, OnePlus und Co. besitzt, bietet sich als Cloud am ehesten Google Drive an, da du als Android-Nutzer ohnehin schon ein Google-Konto erstellt hast. Die App ist auf Android-Smartphones in aller Regel vorinstalliert und bietet 15 GB Speicherplatz für Fotos, Videos, Musik und E-Mails – und damit deutlich mehr als etwa Dropbox und OneDrive.
Wenn du ein iPhone besitzt, empfiehlt sich dagegen das vorinstallierte Tool „iCloud“. In unserem Beitrag zum Thema "iPhone-Fotos auf den PC übertragen" erklären wir dir, wie du vorgehen musst, wenn du Dateien in die Cloud laden möchtest.
Läuft auf deinem Rechner Windows 10 oder Windows 11? Für Android-Nutzer gibt es in diesem Fall noch eine weitere Möglichkeit, um ein Handy mit dem Computer zu verbinden.
Als Schnittstelle zwischen Windows 10 bzw. 11 und deinem Smartphone fungiert die Android-App Microsoft Launcher. Die alternative Android-Oberfläche erscheint nach der Installation automatisch, wenn du den Home-Button deines Handys drückst. Aber von Anfang an:
Gehe auf deinem Rechner in den Bereich „Einstellungen“.
Wähle die Option „Telefon“ aus.
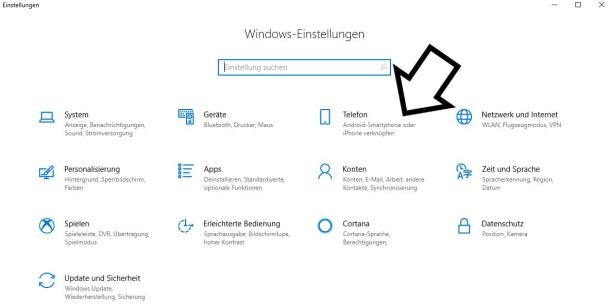
Wähle in dem sich öffnenden Fenster die Option „Mobiltelefon hinzufügen“.
Gib deine Handynummer in das Eingabefeld ein und klicke anschließend auf „Senden“.
Öffne die SMS von Microsoft und klicke auf den Download-Link für den Microsoft Launcher.
Installiere den Launcher.
Ist die Installation des Microsoft Launchers abgeschlossen, findest du im Menü die Option „Teilen“ und den Link „Weiter auf dem PC“. Darüber kannst du die Daten einfach übertragen.
Wichtig: Wenn du dein Smartphone mit deinem PC verbinden willst und die Datenübertragung reibungslos funktionieren soll, musst du der App Zugriff auf diverse Telefonfunktionen gewähren.
Um ein Handy von Samsung mit dem PC zu verbinden, gibt es noch eine weitere Option: die App „Samsung Smart Switch“. Das Tool ist bei Samsung-Modellen bereits installiert oder in die Einstellungen integriert. Die Verbindung ist ganz einfach:
Verbinde dein Smartphone per USB-Kabel mit dem PC.
Gehe in den Einstellungen deines Handys auf „Konten und Sicherung“.
Wähle „Smart Switch“ aus.
Wenn du eine Sicherung aller Dateien vornehmen willst, klickst du auf die Option „Sicherungskopie“.
Solltest du nur bestimmte Dateien sichern wollen, klickst du auf der Startseite oben rechts auf die Option „Mehr“ und öffnest in den Einstellungen den Reiter „Gesicherte Elemente“. Wähle per Klick die gewünschten Dateien aus und bestätige mit „OK“. Klicke dann auf „Sicherungskopie“, um die Elemente zu speichern.
Starte die Sicherung der Daten, indem du auf „Bestätigen“ klickst.
Du hast ein älteres Gerät, möchtest aber Smart Switch nutzen? In unserem Online-Shop findest du eine große Auswahl an aktuellen Samsung-Handys – mit und ohne Vertrag.
Es gibt noch eine weitere Möglichkeit, wie du Daten von deinem Handy auf deinen PC übertragen kannst – und zwar mithilfe von Wi-Fi Direct. Alle Smartphones, die mindestens Android 4.0 Ice Cream Sandwich oder eine neuere Version an Bord haben, sind mit diesem Feature ausgestattet. Auch bei vielen Computern kannst du die Funktion nutzen – allerdings nicht bei allen.
Bevor du mit der Datenübertragung beginnst, musst du das Feature zunächst einmal auf beiden Geräten aktivieren. Dabei gehst du folgendermaßen vor:
Öffne die Einstellungen deines Computers und aktiviere Wi-Fi Direct. Die genaue Vorgehensweise ist herstellerabhängig.
Öffne die Einstellungen deines Android-Handys und navigiere zum Bereich „Netzwerk & Internet“. Bei manchen Modellen lautet die Bezeichnung für die Option auch „Verbindungen“.
Gehe auf „WLAN“ und tippe anschließend auf „Erweitert“ bzw. auf die drei Pünktchen rechts oben.
Drücke auf „Wi-Fi Direct“, um dir alle verfügbaren Geräte anzeigen zu lassen.
Stelle eine Verbindung mit dem gewünschten PC oder Laptop her.
Sobald die Verbindung aktiviert ist, kannst du eine beliebige Datei auf deinem Smartphone auswählen und über die „Teilen“-Funktion auf deinen Computer übertragen.
Wenn du viele Dateien auf einmal übertragen möchtest, ist die oben beschriebene Methode recht mühsam. Daher empfehlen wir dir für diesen Zweck eine Drittanbieter-App wie "SuperBeam | WiFi Direct Share" ( Android).
Für iPhone-Nutzer gibt es mit der AirDrop-Funktion ein Feature, das Wi-Fi Direct sehr ähnlich ist. Bei diesem Feature werden ebenfalls Daten über WLAN übertragen. Allerdings eignet sich der Dienst lediglich für Apple-Geräte. Mit einem Windows-PC oder -Laptop lassen sich somit keine Daten austauschen.
So richtest du AirDrop in Sekundenschnelle ein:
Öffne die Einstellungen deines iPhones und navigiere zu „Allgemein“.
Tippe auf „AirDrop“ und lege fest, für welche Nutzer die Datenübertragung genehmigt werden soll.
Sobald das Feature aktiviert ist, kannst du Fotos, Videos und Dokumente deiner Wahl markieren und ganz einfach an ein anderes Apple-Gerät senden, zum Beispiel an ein MacBook oder einen iMac.
Wenn du ein iPhone besitzt und Computer und Handy kabellos verbinden möchtest, kannst du dein Smartphone auch per WLAN mit iTunes verbinden. Um diese praktische Funktion einzurichten, gehst du folgendermaßen vor:
Nachdem du dein iPhone mit deinem Computer (ein letztes Mal) per Kabel verbunden hast, öffnest du iTunes.
Klicke auf das iPhone-Symbol in der Leiste oben links.
Navigiere zu „Einstellungen“ und anschließend zu „Übersicht“. Dort findest du den Bereich „Mit diesem iPhone über WLAN synchronisieren“. Setze das Häkchen, um die Funktion zu aktivieren.
Anschließend klickst du auf „Anwenden“.
Sowohl dein iPhone als auch dein Computer sollten mit demselben WLAN verbunden sein. Dein Apple-Smartphone sollte darüber hinaus an einer Stromquelle angeschlossen sein.
Als nächstes öffnest du in deinem iPhone die „Einstellungen“-App, navigierst zu „Allgemein“ und wählst im Bereich „iTunes-WLAN-Sync“ die Option „Jetzt synchronisieren“. Dein iPhone und dein Computer werden nun miteinander verknüpft.
Um dein Handy mit deinem PC zu verbinden, kannst du die klassische Variante wählen und dein Smartphone – je nachdem, ob es sich um ein Android- oder iOS-Modell handelt – per USB- oder Lightning-Kabel an den Rechner anschließen.
Solltest du kein Kabel zur Hand haben, ist auch eine Datenübertragung via Bluetooth möglich.
Cloud-Devices wie Microsoft OneDrive, Dropbox oder Google Drive eignen sich ebenfalls hervorragend, um dein Handy mit deinem PC zu connecten und Daten zu übertragen.
Du möchtest dein Smartphone mit dem PC verbinden und nutzt Windows 10 oder 11? Dann kannst du dein Android-Smartphone ebenso über Microsoft Launcher mit deinem PC verbinden.
Du nutzt ein Samsung-Handy? Dann kannst du auch eine Verbindung über die App „Smart Switch“ herstellen.
Auch mit Wi-Fi Direct (für Android) oder AirDrop (für iOS) lassen sich Daten von einem Smartphone auf einen PC übertragen.
iPhone-Besitzer können für eine kabellose Verbindung auch das Apple-Tool iTunes nutzen.
Foto: ©Shutterstock/Suphaksorn Thongwongboot